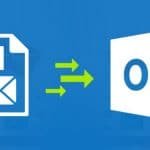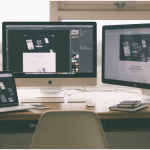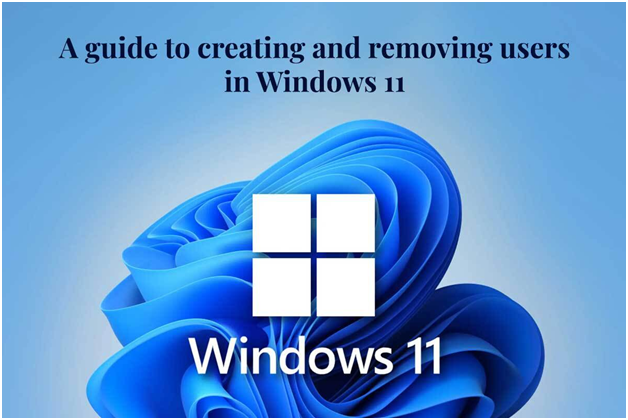
Having multiple user accounts on a computer facilitates numerous individuals to use a single device without hassle. For instance, if two people share the same computer for working on different projects, they can create different user accounts to keep their respective files and data separately. Doing so not only simplifies the management of files but also provides users privacy and security. According to Windows Report, a local user account is the operating system’s instance that features its own set of settings, software, and management rights.
Every Mac and Windows PC offers users numerous ways to create multiple user accounts. For instance, any macOS user who is wondering how to add another user on Mac, they can conveniently do so by navigating to their device’s “System Preferences” app, opening the “Users and Groups” section, and clicking on the “plus” option after entering the admin username and password.
Similar to macOS, Windows also offers users many ways, following which users can create new user accounts and delete existing ones. Windows 11, the latest version of the Windows operating system, facilitates the creation of multiple user accounts easily. Moreover, it also features numerous functionalities and options for users to delete user accounts they no longer require. This article will cover some of the most popular ways Windows 11 users can create and remove users on their PCs. Let us dive right into it:
How to Add A New User in Windows 11
- ● By Using the Settings App
One of the most efficient ways of creating a new user account on Windows 11 is using the Settings app. The app facilitates users to add both Microsoft and local user accounts. You can easily add a new user account on Windows 11 by following the given steps:
Step 1 – Open the Settings app manually or use the dedicated keyboard shortcut (Windows Key + I) to access the app quickly.
Step 2 – Open the Accounts section and click “Family & other users.”
Step 3 – Click on the “Add Account” option beside the “Add other user” option.
Step 4 – The new account window will open up. Follow the instructions to create a new user account.
Similarly, you can also add a Microsoft account using the Settings utility of Windows 11.
- ● By Using Command Prompt
The Command Prompt utility of Windows is extensively used by tons of users throughout the globe to perform numerous activities, such as making a flash drive bootable, creating partitions, accessing any app, etc. You can also use the Command prompt utility to create a user account on Windows 11. Here are the steps involved:
Step 1 – Access the Command prompt utility by searching for it in the taskbar’s search field and opening it as the administrator.
Step 2 – Type “net user NAME PASS /add.” Replace “NAME” with the username and “PASS” with the password.
Step 3 – Hit the enter button to confirm.
Even though performing other tasks using the Command Prompt utility forces the user to input numerous complex commands, creating a new user account is a relatively simple process.
How to Remove Existing Users on Windows 11:
Similar to creating new user accounts, removing existing ones is very convenient on Windows 11. There are numerous ways in which users can get rid of pre-existing user accounts. Here are some of the most-used methods:
- ● By Using the Settings Utility
If you wish to delete an existing user account that you no longer require, you can use the Settings app to complete the job without hassle. Here are the steps following which you can get rid of a user account on Windows 11:
Step 1 – Navigate to the “Settings” utility by searching for it in the taskbar or pressing the Windows and “I” keys together.
Step 2 – Open the Accounts sections and click on “Family and other users”
Step 3 – If you have multiple user accounts on your Windows PC, select the one you wish to delete and click on “Remove.”
Step 4 – To delete the account and all its data, click on the “Delete account and data option.”
- ● By Using Control Panel
Control Panel is one of Windows OS’ most popular native utilities. It facilitates the user to perform numerous actions such as creating a new account, uninstalling or modifying applications, deleting user accounts, etc. To delete a user account using Control Panel, follow the steps mentioned below:
Step 1 – Search for the Control Panel and open it using the start menu.
Step 2 – Open “User Accounts” and click on “Remove User Accounts”
Step 3 – If you have multiple user accounts, select the one you wish to delete and click on the “Delete the Account” option.
Step 4 – Click “Delete Files” and “Delete Account.”
Windows 11 is a great operating system that offers users numerous ways to create and remove users without complications. If you wish to create a new user account or eliminate an old one, follow the steps mentioned above.