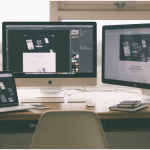In today’s complex online activities, users need some easy and effortless ways to manage their accounts and transaction details. And QuickBooks helps the user to manage the data very effectively. The software helps the users to organize their work and do business quickly. QuickBooks has many amazing features that allow users to do so. However, users also face various errors like QuickBooks Error 3371, which interrupts the work in the middle. We would talk about the error in detail.
Some QuickBooks errors are very irritating and might not be easily solved. While facing an issue chances are you might also lose some important files and data from the device. Hence it is important to fix the issue as soon as possible from the PC. Therefore we have dedicated the article to one such error QuickBooks error 3371 code 11118.
If you are also someone who is dealing with the error code then read the article till the end. However do not rush to the solution part skipping the other section, because that might do no good in your favour. It is always important to understand the issue first before solving it. Let’s now start the blog!
What is QuickBooks Error 3371 Status Code 11118?
The QuickBooks Error 3371 generally occurs during the activation of the software for the first time or while re-configuring the computer. The issue may trigger some other errors like QuickBooks Error 6000 77, QuickBooks Error code 6000, Error 6000 301, and etc.
The users who are dealing with the error 3371 status code 11118 QuickBooks might receive the following error message:
“Could not initialize license properties. Error 3371: QuickBooks could not load the license data. This may be caused by missing or damaged files.”
Or
“Could not initialize license properties. [Error 3371, Status Code -11118] QuickBooks could not load the license data. This may be caused by missing or damaged files.”
Or
“Could not initialize license properties. [Error: 3371, Status Code -1] QuickBooks could not load the license data. This may be caused by missing or damaged files.”
What Triggered the QuickBooks Error 3371 Code 11118?
There could be many reasons behind the occurrence of the QuickBooks error 3371. Therefore before directly jumping into the solution it is required to understand the causes of the error that have triggered it in the device.
- Interruption of the Antivirus software could be one of the main reasons behind the occurrence of the QuickBooks error 3371.
- MSXML is an important component of Microsoft. However any corruption or damage in the file might trigger many issues in the PC, and error 3371 could be one of them.
- This issue can also arise if the user has opened a file without saving it.
- It is also possible that the QuickBooks Desktop is missing or damaged.
- Qbregistration.dat file might not be working properly.
Points to Remember Before Solving the QuickBooks Error 3371 Status Code 11118
We have discussed the causes of the error 3371 status code 11118 QuickBooks, but still before resolving the issue consider reading the following important points.
- You must perform the steps under the supervision of T professionals or contact the helpline number of Microsoft support.
- You must have the updated version of QuickBooks.
How to Resolve the QuickBooks Error 3371 Code 11118?
It is time to resolve the issue from the computer. You now know all the necessary information regarding the error, hence you would easily fix the issue. Hence follow the steps to resolve the error 3371 status code 11118 QuickBooks easily and effortlessly.
Method 1: Update the Windows Operating System
It is the first method of the solution. To fix the issue it is important to have the latest updated version operating system. Hence first check which Windows version are you working on? And if it is some old version consider updating it.
- Go to the Windows logo and then click on it.
- Choose the option “All Program” and then hit the option “Windows Update.”
- After the successful downloading, press the choice Install QuickBooks.“
Method 2: Download the QuickBooks Tool Hub and Use the Tool to Resolve the Issue
If you want to solve the issue then consider downloading the QuickBooks Tool Hub in your system. Follow the steps:
- Close the QuickBooks Desktop first.
- Try to download the QuickBooks Tool Hub.
- Choose the choice Quick Fix My Program.
- Then select the install button and then search for Error 3371 to resolve the issue.
- Press the OK button.
- Open the software QuickBooks and then try to open the data file.
Method 3: Run the Diagnostic Tool
Run the QuickBooks Diagnostic Tools if the above methods did not help you to fix the error.
- Open the software Tool Hub
- Go to the Installation Problems and then select QuickBooks Install Diagnostic Tool.
- Try to run the tool.
- After running the tool, wait for a few minutes.
- After successfully running the tool, reboot the PC.
TIP: You should select QuickBooks Connection Diagnostic Tool, if you are experiencing Network connectivity issues, or facing error series like 6000 to resolve your issue.
Method 4: Manually Fix the Error
If none of the above methods helped you to remove the error from the device then try this manual method.
- Consider creating a corrupted entitlementDataStore.ecml folder.
- Then fix the license and resolve the registration errors.
- Resolve the Microsoft.NET Framework, C++, and MSXML issue using the Install Diagnostic Tool.
- Reinstall after clean installation.
- Now update the latest version of QuickBooks.
Final Words!
We have come to the end of the article. Hopefully, it helped you to resolve the QuickBooks error 3371 status code 11118. The article is divided into two major sections, they were causes of QuickBooks error 3371 and the solutions. However, if none of the above solutions helped you then contact the support team of Intuit QuickBooks. You can access the helpline number from the official website of the software. The support team is available for 24X7 to help the users in need.
If you liked the article then share it with your teammates. Most of our articles are related to QuickBooks errors and features so also check them out on our website. Stay connected!